How to Format a Sd Card on Windows 10
A memory card FAT32 conversion may be required in numerous scenarios. Is it secure to modify a 64GB SD card to FAT32 without information loss because producers establish various memory cards to the exFAT file system when memory cards exceed 32GB? You need to format SD card to FAT32 to make it usable. How about swapping out the 128GB FAT32 memory card or something else that makes you want to convert a FAT32 memory card? This guide will recommend the best and free approaches on how to format SD card to FAT32 on Windows 10/11 for your SD card that you have used for your phone, camera, or other digital technology.

Part 5. How to Recover Data from Formatted SD Card
Part 1: What is the FAT32 Format?
Before we get into how to format an SD card to FAT32, let's first define the FAT32 Format. FAT is the acronym for File Allocation Table. FAT32 Format is a disk formatting utility build to format memory cards with storage capacities more significant than 32GB using the famed FAT32 classification scheme. Some operational system initiatives or experimentations require or support FAT32 exclusively.
It is designed solely for Windows XP, which endeavors much harder than other operating systems. This Format is incompatible with CD and DVD drives because it only works with drive systems that have 512-byte sectors. It is compatible with all windows versions, gaming systems, Linux, and Mac. The FAT32 Format supports the following characteristics: read-only, obscured, system, volume, directory, and archive.
Once you've become acquainted with the FAT32 Format, the next step is to proceed to the main point, i.e., Format the Memory card to FAT32. So, without further controversy, here's everything you need to understand about Memory card FAT32 formatting with numerous storage capabilities.
Part 2: Why Can't I Format My SD Card to FAT32?
SD cards with 32GB or less storage capacity, like USB drives, are typically formatted in FAT32 by definition. While exFAT is the predefined file system for significantly bigger Memory cards with 64GB or 128GB. Because in unique circumstances, such as the 3Ds SD card, sustain the FAT32 file system, users must format SD card to FAT32 regardless of its size.
Because of FAT32 limitations, the Windows study does not cover creating a FAT32 partition on a physical device larger than 32GB. As a result, neither a 64GB memory card nor a USB drive can be directly formatted to FAT32. So, what are you going to do if you need to format a 64GB SD card to FAT32?
Luckily, if you cannot format your 64GB Memory card or Flash drive to FAT32 using the Windows constructed utility, you still have an opportunity. This problem can be effectively resolved with the help of a third-party and powerful FAT32 format tool. Continue reading and download the fantastic formatting tool for assistance.
Part 3: How to Format 32GB SD Card or below to FAT32?
Solution 1: Format 32 GB SD Card to FAT32 with Windows Disk Management
Beginning with the formatting available option on your device, the simplest solution would be to use Windows disk planning to format the memory card to FAT32, i.e., an SD card with a volume of 32GB or less. This built-in tool is simple to use, and the graphical user interface is easy to grasp. Windows Disk Management supports NTFS, FAT, FAT32, and exFAT file systems. Here are all the steps to format an SD card to FAT32:
Step 1: Begin by typing diskmgmt.MSC into the CMD prompt. The Disk Management tool appears. Locate the SD card that needs to be formatted, and then choose Format from the right-click tab.

Step 2: You can change the volume tag, file system, and distribution unit size in the format popup. You can now choose whether to undertake a quick format and enable folder compression before clicking OK to proceed.
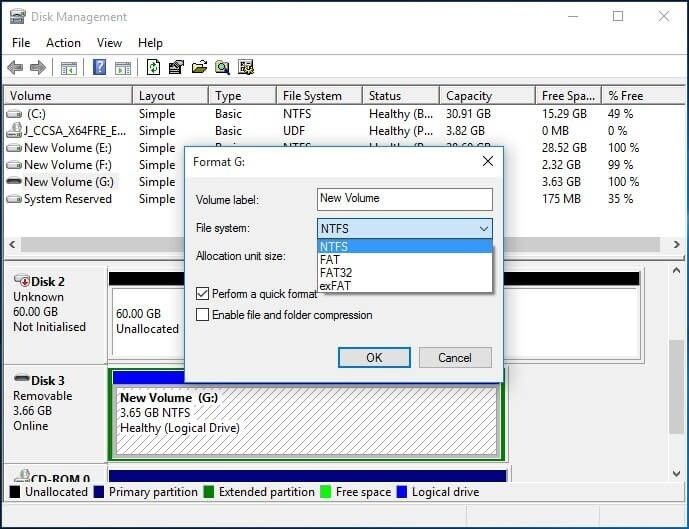
Step 3: A disk management alert will display on the screen, stating that formatting this storage capacity will remove all data contained within it. Before design, make a backup of any data you would like to retain. Do you want to go on? To continue with formatting the memory card to FAT32, click OK.
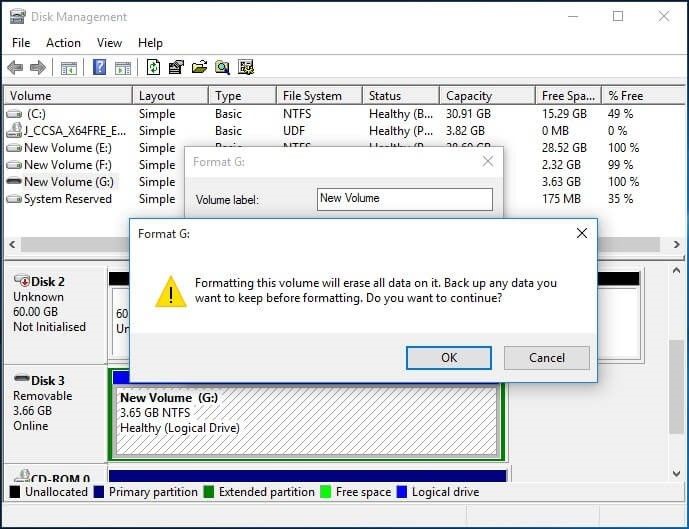
In a matter of minutes, you'll have finished formatting your memory card to FAT32.
Solution 2: Format 32 GB SD Card to FAT32 with Windows Explorer
Aside from Windows disk management, there is indeed a potential alternative for formatting memory cards to FAT32. In this case, all you must do is follow the steps outlined above, and you'll be done with formatting in a couple of moments.
Step 1: In the GUI, right-click and select Format.
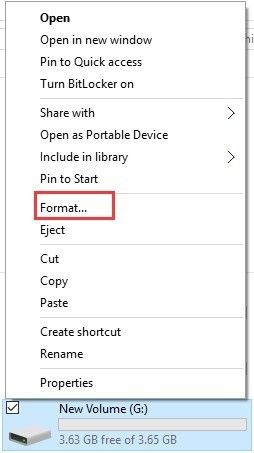
Step 2: The next challenge is to decide the file system and distribution unit size, enter a quantity label, and select a rapid format appropriate for you. To proceed, click Start.
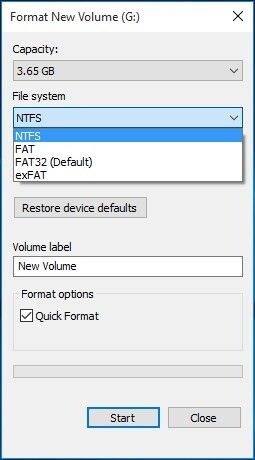
Step 3:You will see an alert message that says, 'Formatting will erase ALL files on this disk.' Click OK to format the memory card. To exit, press the "CANCEL" button. Click OK to continue with the Format.
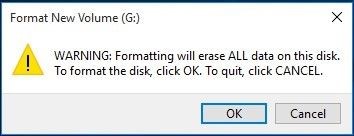
When you click OK, the formatting process begins, and you will soon be finished with your required outcome.
Solution 3: Format 32 GB SD Card to FAT32 with Diskpart
Using Diskpart to format the memory card to FAT32 (32GB or smaller) is a convenient and quick solution for formatting. This will even collaborate if the data on the card is in RAW format. Let's see how Diskpart can assist in this case.
Step 1: Begin by running Diskpart as administrator. You can do this by typing Diskpart into the search box or by pressing Windows + R simultaneously, selecting Diskpart, and clicking OK. Diskpart will be launched as an administrator.
Step 2: Next, you must enter the List disk command to access all disks on the device.
Step 3: Execute the 'select disk n' command, where 'n' represents the disk number of the Memory card.
Step 4: Run List Partition to generate a list partition on the Memory card.
Step 5: Now, choose the partition "m" to depict the Memory card partition you require.
Step 6: Finally, run the 'format fs=FAT32 instant' command to complete all actions.
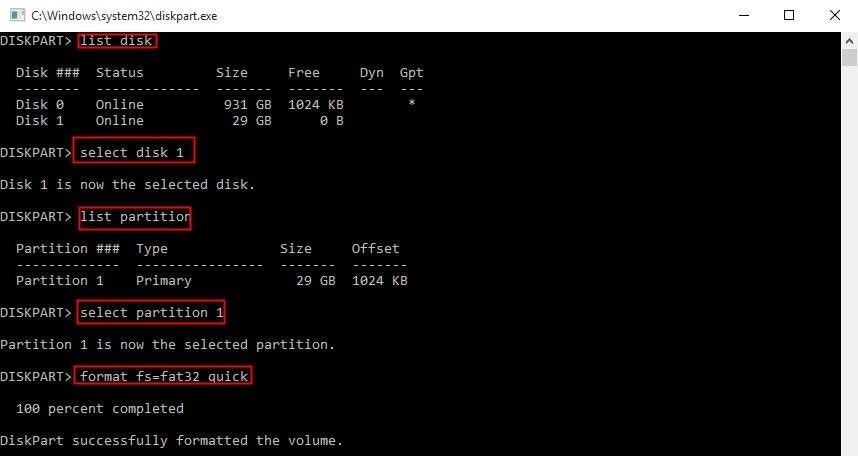
Part 4: How to Format 64/128GB SD Card to FAT32?
Solution 1: Format 64/128GB SD Card to FAT32 Using FAT32 Format Tool
One of the practical FAT32 format toolkits, whether a third-party software application, FAT32, is at your disposal to format those more fantastic USB drives or Memory sticks, for example, format 64GB SD card to FAT32 and format 128GB SD card to FAT32. It has the option of a mobile app. So the decision is entirely yours. Download and then install the software on your machine or get their app and you can use it on your mobile devices. Follow these steps to format a 64GB SD card to FAT32 and a 128GB SD card to FAT32.
Step 1: After downloading, the FAT32 window will pop up; select the drive and enter a volume tag. To proceed, tick the "Quick Format" and then click Start.
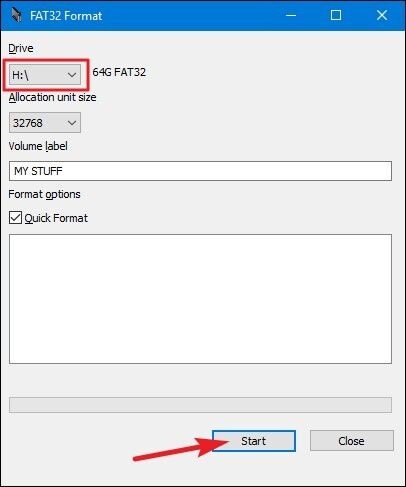
Step 2: You will receive an alert message, such as 'Do you format the drive?''Everything will be lost!' To proceed with formatting, click OK.
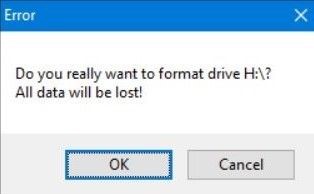
Everything is finished! Carry on with your desired actions. If you're working with a 64GB Memory card and would like to format it to FAT32, follow the same steps as described above.
Solution 2: Format 64/128GB SD Card to FAT32 with PowerShell
The SD card is formatted to FAT 32 using PowerShell. It aids in formatting a 64GB SD card to FAT32 and also formatting a 128GB SD card to FAT32. It allows users to go through the formatting process without having to download third-party software applications. The steps for formatting the SD card to FAT32 are listed below.
Step 1: Press the Windows key + X. PowerShell (admin) is selected from the dropdown menu, and PowerShell operates as administrator.
Step 2:Insert command in the PowerShell dropdown menu, such as format /FS: FAT32 X:
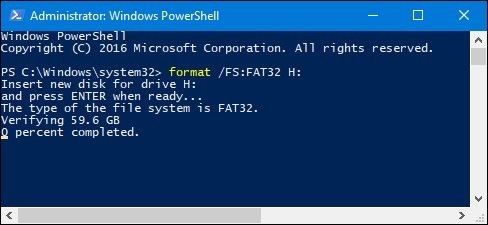
Step 3: The formatting activity will begin and will take approximately 1 hour to accomplish.
Part 5: How to Recover Data from Formatted SD Card?
What if you accidentally formatted SD card which contains important files for you? You need a professional data recovery tool to help you out. Tenorshare 4DDiG Data Recovery Software makes it simple to retrieve any removed, formatted, or lost data from your desktop or memory card. Recover your deleted files from formatted memory card drives with this amazing tool.
- It supports any file type like FAT 32, NTFS, exFAT, etc.
- You can recover data from any device, either internal or external.
- You can get back data in its original size and Format.
- Practical and easy process based on three simple steps
Steps to Recover Data From Formatted SD Card
Tenorshare 4DDiG can recover data from memory cards lost due to formatting and other causes for all brand products or devices. Now, look at the three steps to recover lost data from external devices.
- Step 1:Attach the Drive and Select it
- Step 2:Scan the Drive
- Step 3: Examine and Recover Data from Drive
First, get Tenorshare 4DDiG Windows Data Recovery toolkit and install it. Launch the program, link your device from which you lost data to your PC, and select the external memory drive to Begin.

After initially clicking on Scan, 4DDiG immediately detects your drive for deleted files. Similarly, it records the scanned items based on Tree View and Document View as 4DDiG finds deleted files on the drive. There is an improvement bar that shows how far you've come. You can also delay or stop the scanning at any level as soon as you've noticed the files you want to retrieve.

4DDiG can preview and recover a wide range of file types, including photos, clips, audio files, and more. You can choose your desired files by category, preview them for more information, and then tap on "Recover" to retrieve them from your formatted drive.

Format USB to FAT32 | 32GB/64GB/128GB Supported!!!
Part 3. FAQs
1. How do I know if my SD card is FAT32?
The easiest way to view file system format of SD card is in Windows Explorer. Find the Memory card drive, then right-click it and select "Properties."You can change the Format of your SD card in the "Properties" screen.
2. What is FAT32 vs. exFAT?
FAT32 is an aged file system that is less efficient than NTFS. ExFAT is a contemporary replacement for FAT 32, and more devices support it than NTFS, but it is not as widely used as FAT32.
3. Why does my 128GB flash drive only showing 32GB?
If you formatted it to FAT32, as it only supports a maximum of 32GB. Please back up your files and reformat them to NTFS to take advantage of the total amount of storage.
4. How to Show and Recover Hidden Files on SD Card?
Here are 5 ways on how to show and recover hidden files on SD card:
- Check Hidden Items in File Explorer
- Change Settings in File Explorer to Show Hidden Files
- Unhide Files from SD Card by Using CMD
- Show Hidden Files by Using Google Chrome
- Assign New Driver Letter
Conclusion:
When you want to format SD card to FAT32, you need to follow certain procedures to obtain the desired outcome. However, memory cards with 32 GB memory space or less cannot format to FAT32 because they are in FAT32 by default. Now you know how to format a SD card to FAT32. The next step is to recover your data. Tenorshare 4DDiG Data Recovery Software is a specialized tool to recover data from formatted SD cards. You can perform the complete process within three basic steps.
You May Also Like
Copyright © 2007-2021 Tenorshare Co., Ltd. All Rights Reserved.
How to Format a Sd Card on Windows 10
Source: https://4ddig.tenorshare.com/sd-card/format-sd-card-to-fat32-in-windows-10.html

0 Response to "How to Format a Sd Card on Windows 10"
Post a Comment